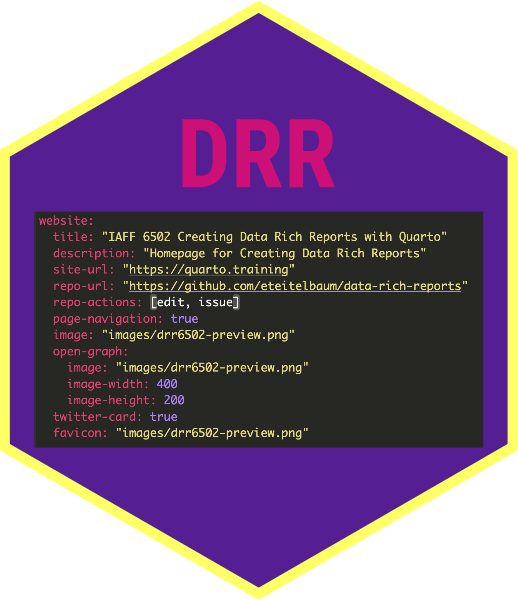10:00
Data Rich Reports
Session 5–Revealjs Slides
Overview
What is Reveal.js?
- Web-based presentation framework that enables the creation of interactive presentations using HTML
- Supports dynamic transitions, embedded media, and interactive elements
- Works across devices and platforms, ensuring your presentation looks great everywhere
- Offers a wide range of plugins and extensions to enhance your presentations, from analytics to themes
- Share your presentations as a URL, making it accessible to anyone, anywhere
Why Revealjs?
- You can also make PowerPoint and Beamer (pdf) slides with Quarto
- Revealjs is more fun and has some key advantages
- It’s web-based and interactive
- It’s more accessible
- It’s easy to share
- But sometimes other formats can be useful
- Can you think of some scenarios where you might want to use PowerPoint or Beamer?
Basic Authoring
Setup
Setting up a reveal.js presentation in Quarto is easy. You just specify the revealjs format. From there you can use the usual YAML arguments like title:, subtitle:, etc. that you would use in any Quarto document. Here’s a simple example:
Creating Slides
Slides are created using the standard markdown syntax. # gives you a new section, while ## gives you a new slide. Then you can write text and use - for bullet points.
Spacing
- Sometimes you want to have more spacing than the default spacing between lines on each slide.
- The easiest way to handle this is to insert
<br>tags where you want the extra space.
## Slide 2
<br>
This is the content for my second slide. It is going to have this line and then a line break and then some code.
<br>
::: {.cell}
::: {.cell-output .cell-output-stdout}[1] 4
:::
:::If perchance you don’t want a title slide, just eliminate title, subtitle, etc. from the YAML header.
Incremental Lists
There are two ways to get incremental lists. The first is to specify incremental: true in the YAML header.
Incremental Lists
The other is to surround the relevant bullet points in a div with the class incremental.
Incremental Lists
Or, let’s say you have incremental: true in the YAML header, but you want to turn it off for a particular slide. In this case, you can use nonincremental.
Your Turn!
- Start a new Quarto project
- Create a new Quarto document in your project folder
- Add the YAML header and specify the
revealjsformat - Add slides and sections
- Use the
incrementalclass to create incremental lists - Now try setting
incremental: truein the YAML header - Use
nonincrementalto turn off incremental lists for a particular slide
Advanced Authoring
Content Overflow
Sometimes you have too much material to fit on a slide. In this case, you can use the .smaller or .scrollable class. You can use curly braces to add these to a particular slide…
Content Overflow
Or you can add them to the YAML header to apply them to the entire presentation…
Adding Images
To add an image, you can use the standard markdown syntax.
Adding Images
To control the width of the image, you can use the width attribute.
Columns
To put content in columns, you can create a div with the columns class.
Your Turn!
- Try making a long slide with the
.smallerclass - Now use the
.scrollableclass instead - Add an image to a slide
- Go to Wikimedia Commons and download an image
- Add the image to your project folder
- Make a slide with two columns
- On the left, write a few bullet points
- On the right, add an image
- Use the
widthattribute to control the size of the image
10:00
Code and Output
Code Blocks
- To add a code block, use the standard markdown syntax
- You can specify the language for syntax highlighting
- Just like a normal HTML document, you can add chunk options
Code Blocks
If your echo: is set to false, then you will just see the output.
But if echo: is set to true, then you will see the code and the output…
And just like in a normal HTML document, you can also set these options in the YAML header.
For presentation purposes, you may oly want to show specific lines of code.
To do this, you would use the code-line-numbers option in the YAML header.
Your Turn!
- Start a new slide
- Add an R code chunk to it
- Add a leaflet map to it
- Render the slide
- Try different chunk options
- Display only the output
- Display code and output
- Display just the code
- Display only particular lines
- Try adjusting
evaluateoptions in the YAML header
10:00
Customization
Themes
You can customize the look of your slides by using a different theme, e.g.
Themes
You can also add a custom SCSS file to tweak an existing them or create your own:
Syntax Highlighting
Quarto offers 20 different syntax highlighting themes. Click here to see the available themes.
You can select your preferred theme by adding highlight-style to the YAML header, e.g.
Background Styling
You can change the color of your background by adding the background-color attribute to a slide.
Background Styling
You can change the color of your background by adding the background-color attribute to a slide.
Background Styling
Similarly, you can add a background image to your slide by adding the background-image attribute.
Background Styling
Similarly, you can add a background image to your slide by adding the background-image attribute.
Background Styling
And you can add a background image to the title slide by adding the title-slide-attributes attribute to the YAML header.
A Few More Tricks and Tips
- Fade your slide transitions with
transition: fade - Add slide numbers with
slide-number: true - Use
footer:to add a footer your slides - Use
logo:to add a logo to your slides - You can add a chalkboard to your slides by adding
chalkboard: trueto the YAML header - You can add speaker notes by creating a div and adding the
notesattribute to it.- Then you can view them by running the presentation in speaker mode
- You can use
multiplex: trueto advance slides for your audience - And much much more! Check out the guide for details
My YAML for This Presentation
---
title: "Revealjs Slides"
subtitle: "Session 4--Visualizing Data"
footer: "[DRR Website](https://quarto.training)"
logo: images/drr6502-logo.png
format:
revealjs:
theme: [simple, custom.scss]
transition: fade
slide-number: true
chalkboard: true
execute:
echo: false
message: false
warning: false
freeze: auto
---Your Turn!
- Add a theme to your presentation
- Try a different type of syntax highlighting
- Change the background color of a slide
- Add a background image to a slide
- Add a background image to the title slide
- Try using SCSS to modify the theme style
- Try a cool trick like
chalkboardormultiplex - Upload your presentation to Quarto Pub
quarto publish quarto-pub mydocument.qmd